How to Make a Bootable Usb for Windows 8.1
Nowadays many computer manufacturers don't include an optical media (disk) reader on their products (especially on Laptops) so if you want to perform a clean installation of Windows 8 or to troubleshoot your computer problems, you must have in hands a Windows 8 (or 8.1) USB bootable disk.
In this tutorial you can find step by step instructions on how to create a bootable Windows 8 (or 8.1) USB disk, from a Windows 8 ISO image file.
Requirements
1. A Windows 8 or Windows 8.1 ISO image file.
Notes:
- To create an ISO image file from your Windows 8 installation DVD disk, follow the instructions found in this article: How to create an ISO image from a DVD, CD, DVD, HD-DVD or a Blue-ray disc.
- If you don't have a Windows 8 installation disk, then you can download a valid Windows 8 or Windows 8.1 ISO image file by following the instructions found on this article: How to Download Windows 8 or Windows 8.1 ISO files legally.
2. Rufus USB Boot Creator Utility.
3. An EMPTY USB Disk with at least 4GB storage space.
How to create a Windows 7, 8 or 8.1 USB Bootable Drive.
Step 1: Download RUFUS USB Boot Creator Utility*.
* Rufus is an excellent utility that helps create bootable USB flash drives, such as USB keys/pendrives, memory sticks, etc.
1. Go to the official Rufus download page and download RUFUS USB Bootable Creator Utility to your computer.
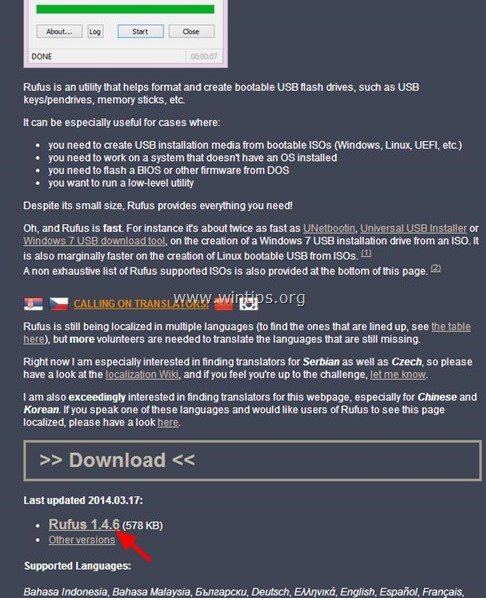
Step 2. Create a bootable Windows 8 (8.1) USB flash drive.
1. Remove all USB storage drives from your computer and plug an EMPTY* USB stick (minimum 4GB) to an empty USB port.
Attention: DO NOT leave your files on the USB stick, because all files will be erased during this operation.
2. Now double-click to run "rufus" application.
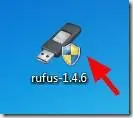
When Rufus utility starts:
3. Choose the empty USB stick that you plugged in your computer.
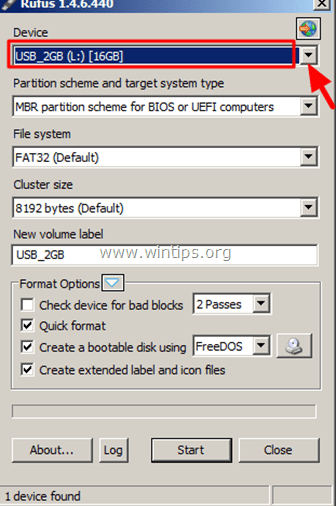
4. At "Create a bootable disk using" option, select "ISO Image".

5. Then click the icon next to "Create a bootable disk using – ISO Image" option.
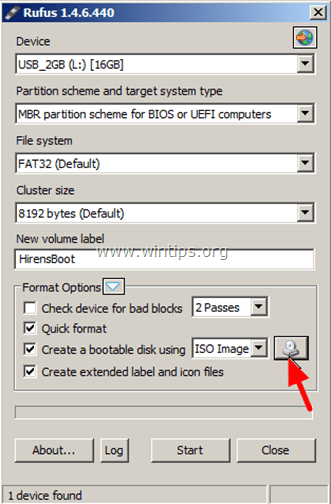
6. Select the Windows 8 or Windows 8.1 ISO file from your computer (e.g. Windows.iso) and choose "Open".
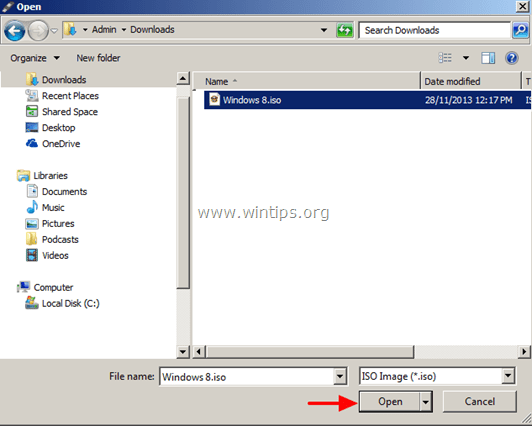
7. When done, press "Start".
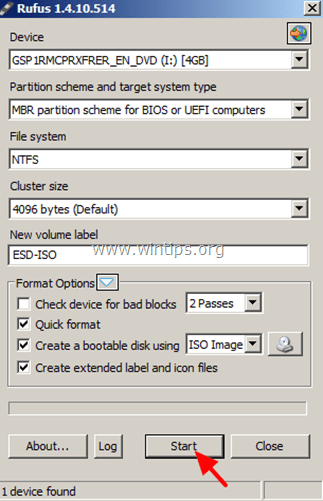
8. Read carefully the warning message and press "OK".
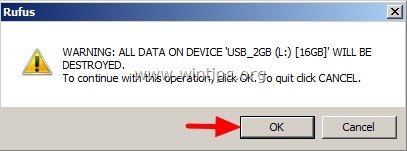
— Wait until Rufus utility erases your USB stick and transfers Windows 8 ISO files to it. —

9. When Rufus operation is completed, close Rufus utility, unplug the USB stick and use it to troubleshoot Windows 8 or to perform a clean OS installation.

Notice: In order to boot from the USB disk, you must set the USB as first boot device from your BIOS settings.To do that:
- Power On your computer and press "DEL" or "F1" or "F2" or "F10" to enter BIOS (CMOS) setup utility.
(The way to enter into BIOS Settings depends on the computer manufacturer). - Inside BIOS menu, find the "Boot Order" setting.
(This setting is commonly found inside "Advanced BIOS Features" menu). - At "Boot Order" setting, set the USB disk (e.g. USB-HDD) as the first boot device.
- Save and exit from BIOS settings.
That's it!
If this article was useful for you, please consider supporting us by making a donation. Even $1 can a make a huge difference for us in our effort to continue to help others while keeping this site free:

If you want to stay constantly protected from malware threats, existing and future ones, we recommend that you install Malwarebytes Anti-Malware PRO by clicking below (we do earn a commision from sales generated from this link, but at no additional cost to you. We have experience with this software and we recommend it because it is helpful and useful):
Full household PC Protection - Protect up to 3 PCs with NEW Malwarebytes Anti-Malware Premium!
How to Make a Bootable Usb for Windows 8.1
Source: https://www.wintips.org/how-to-create-a-windows-8x-usb-bootable-disk/

0 Response to "How to Make a Bootable Usb for Windows 8.1"
Post a Comment